Procurement details

Action buttons 1
First, there are these actions that can be performed with a request can be performed:
- Create new query
- Save changes to the displayed query
- Summarise the displayed query as text
- Send the displayed query by email
- Duplicate the displayed query
- Delete the displayed query
When making a new request, first enter a client, a project title and a date 2. In addition, the enquiry can also be be assigned to a job and project documentation. The corresponding selection lists contain all jobs and documentation that have not been completed. documentation 3.
Below this, the details of the request are entered. Although here you can enter the entire specification of your enquiry in a single detail entry, but it is more it is more practical to divide the specifications into individual categories and thus make several detailed entries. The not only makes the enquiry more comprehensible, but also easier to easier to recycle.
For example, you need to ask printers to print a brochure. brochure. The format of brochures is often standardised and thus you only have to write once an entry "Format: closed DIN A4 portrait" and you can and then you can use it again and again in the future. At this way, with werkherz any request can be 'clicked' together without having to write much.

To insert a new detail entry, click on the + button, select a category 1 and a corresponding entry from 2 in the dialogue that opens. category 1 and an associated entry from 2, and insert the the selection into your query with insert.
There you can still change the entry as you wish; the changes made changes remain only in this enquiry and do not change the Favourite.
Send request
For individual enquiries and special cases, you can use the action button "Text" to display the complete enquiry as text. A click on the copy button copies the text into the clipboard of your computer. This way you can paste the text in its entirety into another programme.
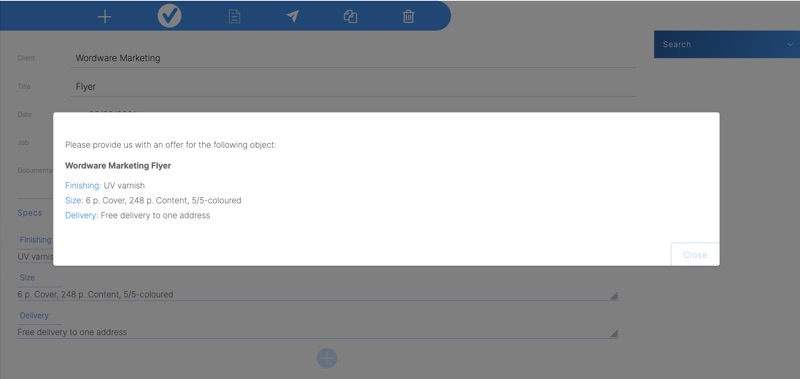

You can also save yourself this diversions and send your enquiry directly with werkherz by email. A click on the "Mail" action button opens a dialogue that lists all addresses from your contacts in the left column. from your contacts 1 that you have marked as recipients of enquiries. of requests. In this list, click on the contacts to whom you would like to you want to send the enquiry to. The clicked contacts move to the right-hand column 2, from which they can be removed again by clicking on them. again by clicking on them.
Once you have selected the desired addressees, click Send and the request will be sent to the corresponding contacts.
If the enquiry is linked to project documentation, a corresponding entry is added to the corresponding entry is added, which contains both the text of the enquiry and and all selected addressees.
Staff STUDIO
